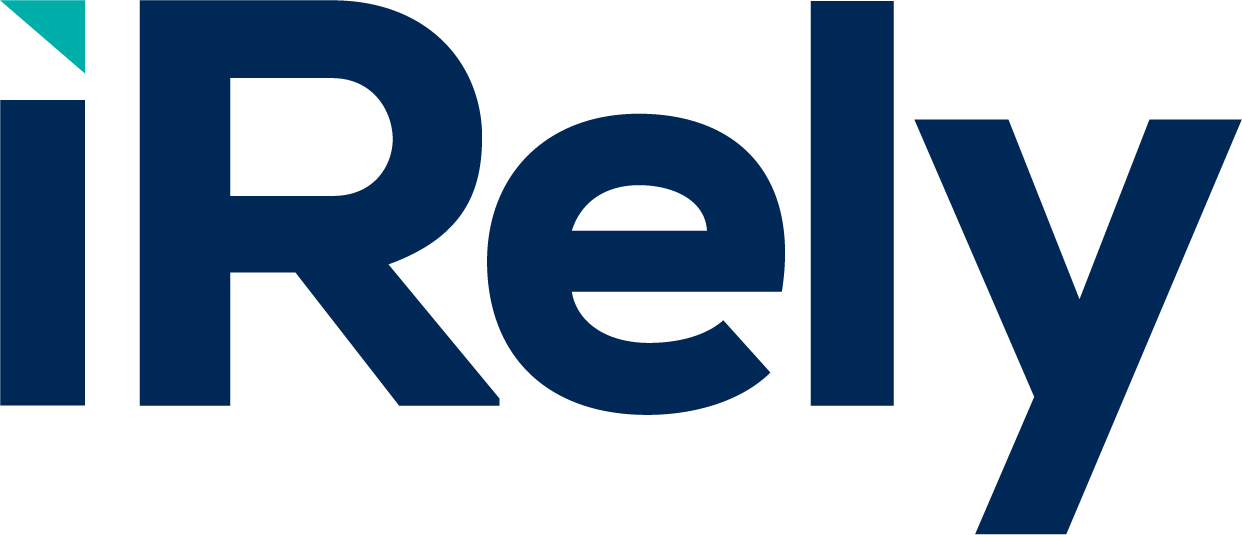Searching for information can be a chore. It can take time and may even lead to frustration. iRely i21 gives you the power and flexibility to locate those details quickly, saving you time and money.
In i21, the one screen you will probably use more than all the others, is the Search screen. When you select a menu item, it will open a related search screen where you can search for existing records or add a new record. The Search screen provides a lot of flexibility to find what you are looking for, and it can do a lot more than that.
 Inside the Search screen you will see a grid with rows and columns. You can click on any column header to display the Column Options.
Inside the Search screen you will see a grid with rows and columns. You can click on any column header to display the Column Options.
This will allow you to do things like sort, filter, group or display columns. When selecting the Group By option, you have the choice to group with totals or not. To remove the grouped records, you can click the Clear Group By button.
Selecting the Columns fly-out menu will display a list of all the available columns you can choose to display on the grid.
There are a lot of drag and drop options in the grid. Let's say you wanted to change the order of the columns, you can click and drag a column to another position. You can also change the width of any column by placing your cursor between two columns and dragging it to your desired size. If you want to make the column width auto fit the content, you can easily double click between the columns to size it automatically.
The drag and drop features explained so far are identical to what you can do in Excel, which is nice. However, i21 extends the drag and drop to filtering, which can save you more time. For example, you can click and drag a column header to the filter section to automatically add that to your filtering criteria. You can also click and drag any cells data to the filter section which will automatically apply that criteria to all the records.
There are also dozens of included Filter Conditions used to filter data based on certain conditions. The default condition is "Contains" which filter records that contain any text you enter. There are several other conditions to pick from such as Equals, Not Equals, Starts With, Ends With, Greater Than, Less Than, Between and more. This provides you with a lot of built in flexibility to quickly find the records you are looking for.
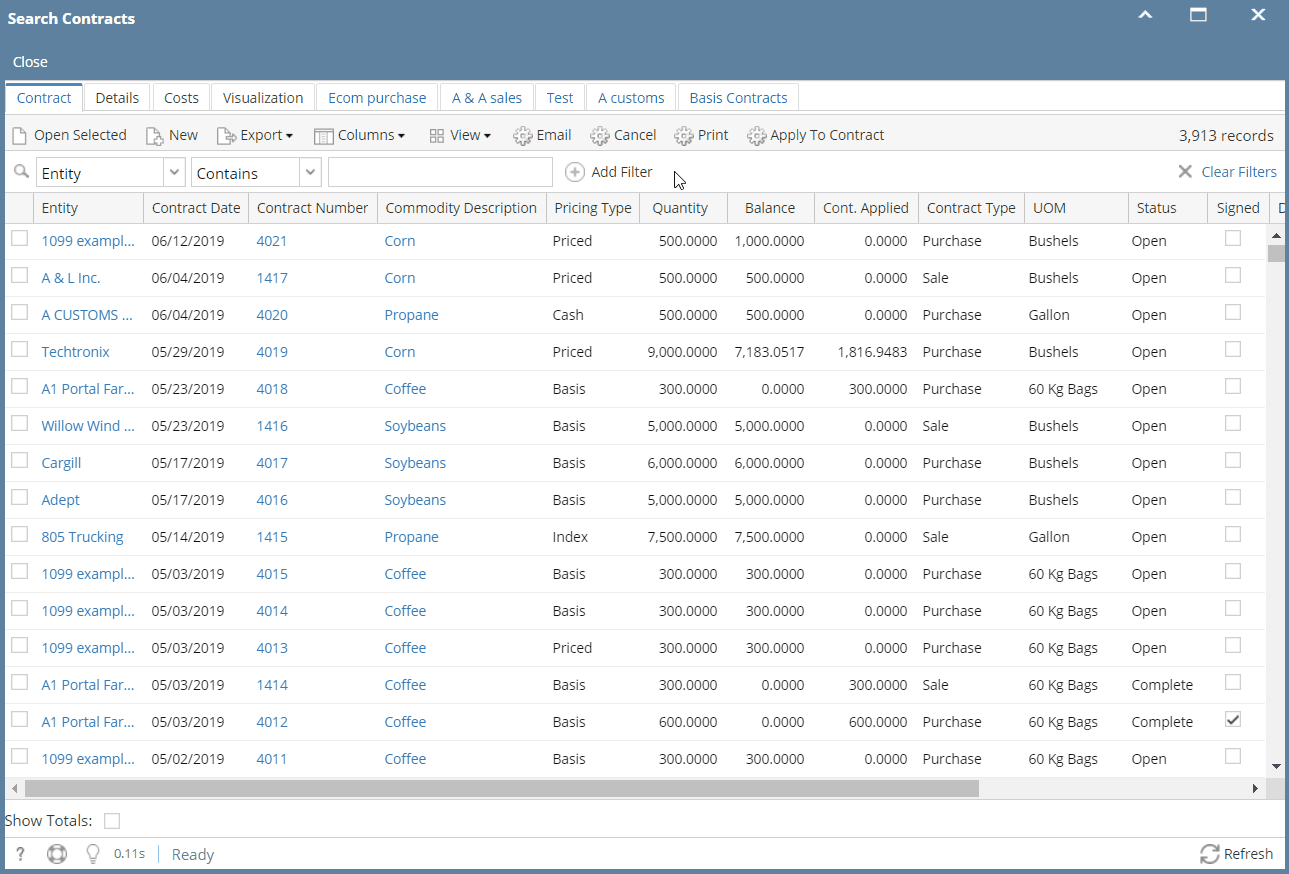
![]() Tip - Sometimes you might want to copy data in a cell and paste it in another application. There is a handy way to do this by right clicking on a cell and selecting "Copy Cell".
Tip - Sometimes you might want to copy data in a cell and paste it in another application. There is a handy way to do this by right clicking on a cell and selecting "Copy Cell".
The Search screens also offer features such as custom views, exporting, performance, drill down, keyboard shortcuts, selecting records, and more.